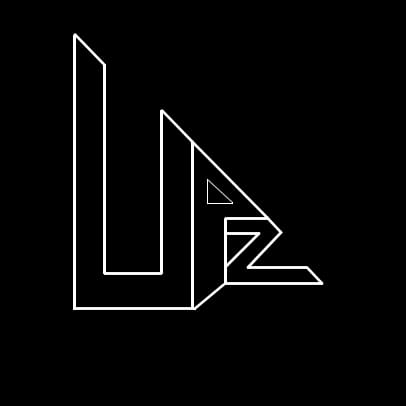Einfrieren von Windows beim Starten beheben
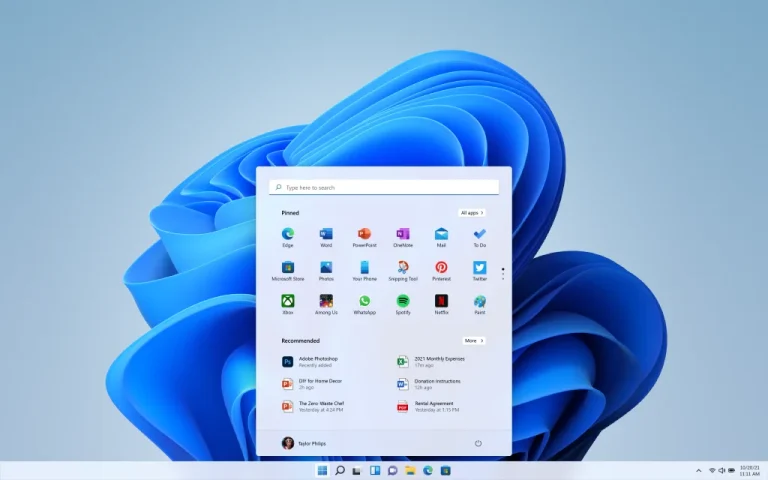
Auf einen Blick
- Schnellen Start deaktivieren: Eine Möglichkeit, das Einfrieren von Windows 11 zu beheben, ist die Deaktivierung des Schnellstarts in der Systemsteuerung.
- Geräte abziehen: Wenn Sie ein neues Gerät an Ihren PC angeschlossen haben, ziehen Sie es ab und prüfen Sie, ob der PC immer noch einfriert.
- Weitere Lösungen: Deaktivieren von Start-Apps, Aktualisieren von Grafikkartentreibern, Aktualisieren oder Zurücksetzen eines Windows-Updates sowie Verwenden der Systemwiederherstellung.
Friert Ihr Windows 11-PC beim Start ein?
Viele Probleme können dieses Verhalten verursachen, aber zum Glück können Sie dieses Problem normalerweise mit einfachen oder komplexeren Lösungen beheben. In diesem Artikel zeigen wir Ihnen, was Sie tun können.
Starten Sie Ihren Windows 11-PC nach jeder Methode neu, um zu sehen, ob das Problem behoben ist.
Schnellen Start deaktivieren
Der Schnellstart ist eine integrierte Windows-Funktion, die das Hochfahren Ihres Systems beschleunigt. Da sie die Art und Weise des Herunterfahrens Ihres Systems verändert, lohnt es sich, diese Funktion zu deaktivieren, um das Einfrieren möglicherweise zu beheben.
Öffnen Sie dazu die Windows-Suche, geben Sie "Systemsteuerung" ein und öffnen Sie das Dienstprogramm. Navigieren Sie in der Systemsteuerung zu "System und Sicherheit" > "Energieoptionen".
Wählen Sie in der linken Seitenleiste "Auswählen, was beim Drücken von Netzschaltern passiert". Klicken Sie auf dem folgenden Bildschirm oben auf "Ändern von Einstellungen, die derzeit nicht verfügbar sind". Deaktivieren Sie dann die Option "Schnellstart aktivieren (empfohlen)" und wählen Sie "Änderungen speichern".
Das war's.
Angeschlossene Geräte abziehen
Wenn Sie ein neues Hardwaregerät an Ihren PC angeschlossen haben, könnte dieses Gerät das Problem verursachen. Manchmal funktionieren bestimmte Geräte nicht gut mit bestimmten Windows-Versionen, was zu seltsamen, nicht beschriebenen Problemen führt.
Umgehen Sie dies, indem Sie alle neu angeschlossenen Geräte von Ihrem Computer trennen. Sie benötigen wirklich nur eine Maus und eine Tastatur, die an Ihren Computer angeschlossen sind.
Wenn Ihr Computer nicht mehr einfriert, nachdem Sie die angeschlossenen Geräte abgezogen haben, sind diese Geräte wahrscheinlich der Übeltäter. Wenden Sie sich an die Hersteller dieser Geräte, um zu erfahren, was Sie tun können, oder konsultieren Sie das Handbuch, das Sie mit diesen Geräten erhalten haben.
Start-Apps deaktivieren
Ein Grund, warum Ihr System beim Start einfriert, ist eine fehlerhafte Start-App. Es gibt Apps, die sich automatisch starten, wenn Sie Ihren Computer einschalten. In diesem Fall deaktivieren Sie alle Start-Apps und aktivieren Sie dann nacheinander eine App, um den Übeltäter zu finden.
Öffnen Sie den Task-Manager, indem Sie mit der rechten Maustaste auf die Windows-Taskleiste klicken und "Task-Manager" auswählen. Klicken Sie in der linken Seitenleiste des Dienstprogramms auf "Start-Apps". Klicken Sie im rechten Bereich mit der rechten Maustaste auf jede App, deren Spalte "Status" "Aktiviert" lautet, und wählen Sie "Deaktivieren".
Schließen Sie den Task-Manager und starten Sie Ihren Windows 11-PC neu. Wenn das Problem weiterhin besteht, aktivieren Sie nacheinander ein Startprogramm, um die problematische App zu finden. Aktualisieren oder deinstallieren Sie diese App dann von Ihrem Windows 11-System.
Grafikkartentreiber aktualisieren
Ihr System lädt die Grafikkartentreiber, sobald Sie Ihren Computer einschalten. Diese Treiber könnten fehlerhaft sein und dazu führen, dass das System einfriert. Sie können das Problem beheben, indem Sie die Treiber aktualisieren.
Sie haben verschiedene Möglichkeiten, Ihre Grafikkartentreiber zu aktualisieren.
Methode 1: Verwenden des Geräte-Managers
Sie können das Dienstprogramm Geräte-Manager verwenden, um automatisch die neuesten Grafikkartentreiber zu suchen und zu installieren. Öffnen Sie dazu die Windows-Suche, geben Sie "Geräte-Manager" ein und starten Sie das Dienstprogramm.
Erweitern Sie im Geräte-Manager "Grafikkarten", klicken Sie mit der rechten Maustaste auf Ihre Grafikkarte und wählen Sie "Treibersoftware aktualisieren".
Wählen Sie "Automatisch nach Treibersoftware suchen" und lassen Sie das Dienstprogramm die neuesten Treiber suchen und installieren.
Methode 2: Verwenden der NVIDIA-Website
Wenn Sie eine NVIDIA-Grafikkarte auf Ihrem PC verwenden, können Sie die neuesten Treiber manuell von der Website des Herstellers herunterladen und installieren.
Starten Sie Ihren bevorzugten Webbrowser und besuchen Sie die NVIDIA-Treiber-Website. Geben Sie im Abschnitt "Manuelle Treibersuche" entweder die Modellnummer Ihrer Grafikkarte ein oder verwenden Sie die Dropdown-Menüs, um Ihr spezifisches Grafikkartenmodell zu finden und auszuwählen. Klicken Sie dann auf "Suchen".
Klicken Sie auf der folgenden Seite neben dem richtigen Treiber auf "Anzeigen". Wählen Sie "Herunterladen", um die Treiberdatei auf Ihrem PC zu speichern. Führen Sie dann die heruntergeladene Datei aus und installieren Sie die neuesten Treiber.
Methode 3: Verwenden der AMD-Website
Wenn Sie eine AMD-Grafikkarte mit Ihrem PC verwenden, laden Sie die neuesten Treiber von der AMD-Website herunter und installieren Sie sie wie folgt.
Öffnen Sie Ihren bevorzugten Webbrowser und greifen Sie auf die AMD-Treiber-Website zu. Wählen Sie "Grafik", wählen Sie Ihr Grafikkartenmodell aus und klicken Sie auf "Senden".
Erweitern Sie den Abschnitt für das richtige Treiberpaket, wählen Sie "Herunterladen" und führen Sie die heruntergeladene Datei aus, um die Treiber zu aktualisieren.
Ein Windows-Update aktualisieren oder zurücksetzen
Wenn Ihr PC nach einem Windows-Update einfriert, könnte das letzte Update der Übeltäter sein. In diesem Fall setzen Sie das Update zurück, um das Problem zu beheben. Oder, wenn Sie Ihren PC lange nicht mehr aktualisiert haben, installieren Sie die neuesten Updates, um alle vorhandenen Fehler zu beheben.
Ein Update zurücksetzen
Öffnen Sie die Einstellungen, indem Sie Windows+i drücken. Wählen Sie in der linken Seitenleiste "Windows Update". Wählen Sie im rechten Bereich "Updateverlauf". Scrollen Sie nach unten und wählen Sie "Updates deinstallieren".
Klicken Sie neben dem neuesten Windows-Update auf "Deinstallieren".
Befolgen Sie die Anweisungen auf dem Bildschirm, um das Update zurückzusetzen. Wenn das Problem mit dem Update weit verbreitet ist, wird Microsoft es anerkennen und ein neues Update zur Behebung des Problems bereitstellen.
Windows aktualisieren
Öffnen Sie die Einstellungen, indem Sie Windows+i drücken. Wählen Sie in der linken Seitenleiste "Windows Update". Wählen Sie im rechten Bereich "Nach Updates suchen".
Laden Sie die verfügbaren Updates herunter und installieren Sie sie.
Systemwiederherstellung verwenden
Wenn Sie eine Änderung an Ihrem Windows-System vorgenommen haben und Ihr System danach einfriert, setzen Sie die Änderung mithilfe der Systemwiederherstellung zurück. Mit diesem Dienstprogramm können Sie alle Änderungen rückgängig machen, die Sie an Ihrem System vorgenommen haben.
Öffnen Sie dazu die Windows-Suche, geben Sie "Wiederherstellung" ein und wählen Sie das Element mit diesem Namen. Wählen Sie auf der folgenden Seite "Systemwiederherstellung öffnen".
Wählen Sie "Weiter", wählen Sie den neuesten Wiederherstellungspunkt in der Liste, klicken Sie auf "Weiter" und wählen Sie "Fertig stellen".
Erlauben Sie Windows, Ihre Änderungen rückgängig zu machen. Dies kann einige Sekunden bis einige Minuten dauern. Den Fortschritt sehen Sie auf Ihrem Bildschirm.
Und das ist, was Sie tun, wenn Ihr Windows 11-System beim Start einfriert. Eine oder mehrere der oben genannten Methoden werden Ihr Problem beheben, sodass Sie Ihren Computer wie gewohnt verwenden können. Viel Spaß!
Wir benötigen Ihre Zustimmung zum Laden der Übersetzungen
Wir nutzen einen Drittanbieter-Service, um den Inhalt der Website zu übersetzen, der möglicherweise Daten über Ihre Aktivitäten sammelt. Bitte überprüfen Sie die Details in der Datenschutzerklärung und akzeptieren Sie den Dienst, um die Übersetzungen zu sehen.